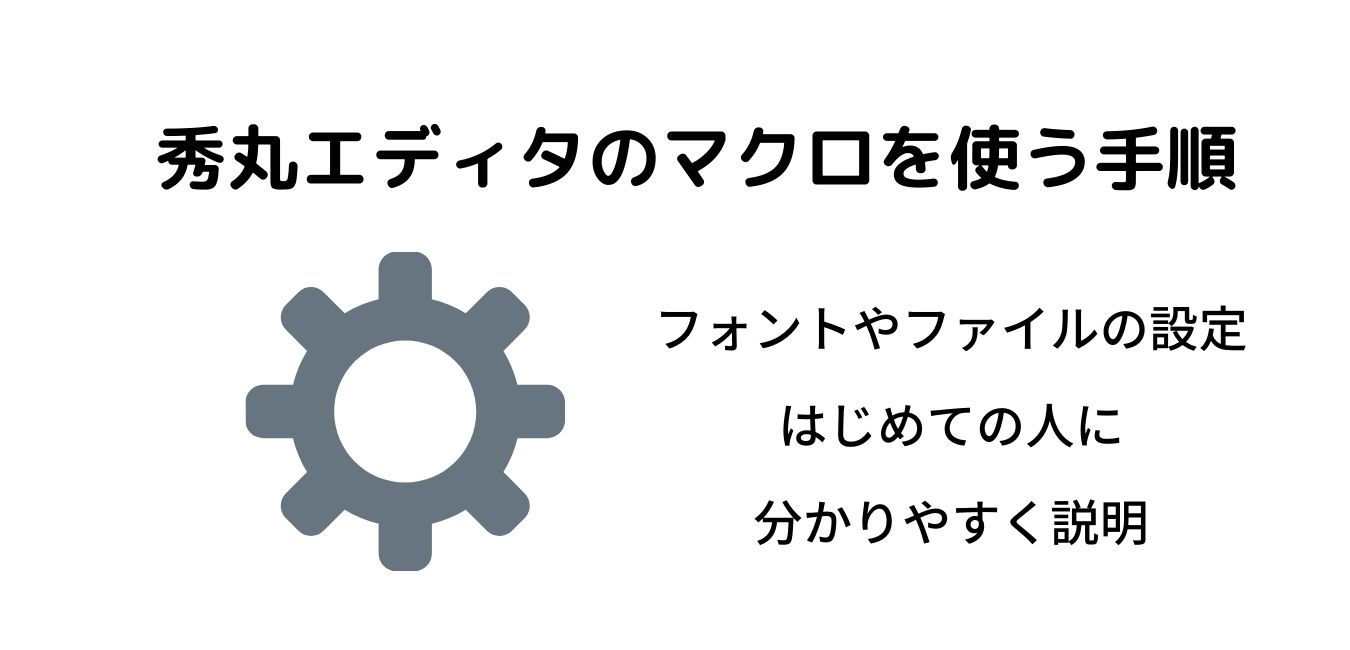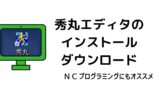このページは
はじめて秀丸エディタのマクロを使う人のため、手順をまとめ説明しています。
最後まで読むと秀丸エディタのマクロファイルの実行の方法がわかります。
秀丸エディタは「テキストエディタ(文字編集するソフト)」でNCのプログラム編集にも使えます。
当サイトのマクロの使い方
当サイトのマクロファイルで、不具合、改善点などのご意見がありましたら、よろしくお願いします。
当サイトのマクロを使う手順
- 秀丸エディタ 浮動小数点数バージョンをインストールする。
- 当サイトのマクロをダウンロードする。
- 秀丸エディタの「マクロファイル用のフォルダ」にダウンロードしたフォルダ内のファイルを移動させる。(このベージで説明します。)
- 秀丸エディタの「マクロ実行」でファイルを選択する。
ファイルの拡張子の表示設定
拡張子とはファイルの種類を表すものでファイル名の後ろにつけられます。ファイル名と拡張子の間は .(ドット)で句切られています。
Windows10の初期設定は拡張子が非表示なので、表示させる方法を説明します。
拡張子を表示させる方法
Windowsのエクスプローラーを起動します。
画面下のアイコン(下の図の赤印)を選択します。
または、左下角の Windowsのマーク を右クリックして表示メニューからエクスプローラー選んでも起動できます。

エクスプローラーが起動されたら、上段メニューから「表示」(赤1印)を選択して、「ファイル名拡張子」(赤2印)にチェックを入れます。
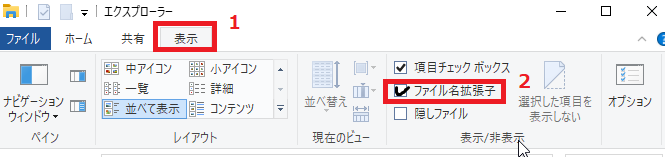
これでファイルに拡張子が表示されます。
表示されない場合は「拡張子 表示」で検索してください。詳しいサイトがたくさんあります。
上の画像のファイル名拡張子(赤印2)の下の「隠しファイル」について
秀丸エディタの初期設定の「マクロファイル用のフォルダ」は隠しファイル設定のフォルダ内にあります。
チェックを入れることで、エクスプローラーで隠しファイルを表示させるこどができます。
拡張子について
当サイトのマクロファイルで使う拡張子を説明します。
| テキストファイル | .txt | テキストファイル(文字のファイル)です。 秀丸エディタで通常保存する場合はこの形式です。 |
| マクロファイル | .mac | マクロ用ファイルです。 マクロの実行する場合この形式のファイルを使います。 |
| INIファイル | .ini | テキストファイルです。 当サイトのマクロではINIファイルを各種設定の保存に使う場合があります。 |
| 圧縮ファイル | .zip | 圧縮ファイル形式の一つです。 当サイトからダウンロードファイルはこの形式です。 |
※NCのプログラムを保存する場合はNC装置に入力できる形式で保存してください。
秀丸エディタの初期設定の変更
当サイトのマクロを快適に使うため、秀丸エディタに簡単な設定をします。
「マクロファイル用のフォルダ」の設定
まずデスクトップにフォルダを作り、秀丸エディタの「マクロファイル用のフォルダ」に設定する方法を説明します。
※マクロファイル用のフォルダにマクロファイルを入れ方がわかる方は飛ばしてください。
フォルダを変更するのは、初期設定の「マクロファイル用のフォルダ」が隠しファイルになっているため、エクスプローラーではフォルダ内のファイルを見えないためです。
デスクトップにフォルダを作成
Windows10を例に説明します。
当サイトでダウンロードしたファイルは圧縮されてます。
圧縮(zip)を解凍してデスクトップに保存する方法を説明します。(Windows10)
- 「エクスプローラー」を開き赤1「ダウンロード」を選択。
- オレンジ2ダウンロードしたzipフォルダを選択します。
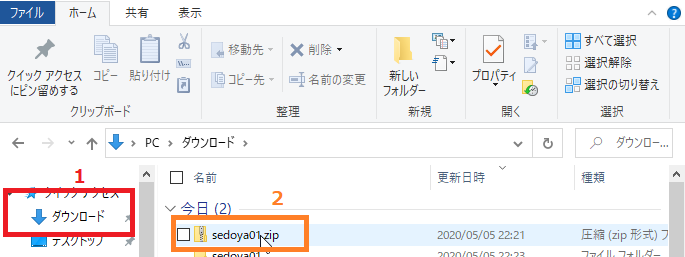
- 「すべて展開」を選択します。
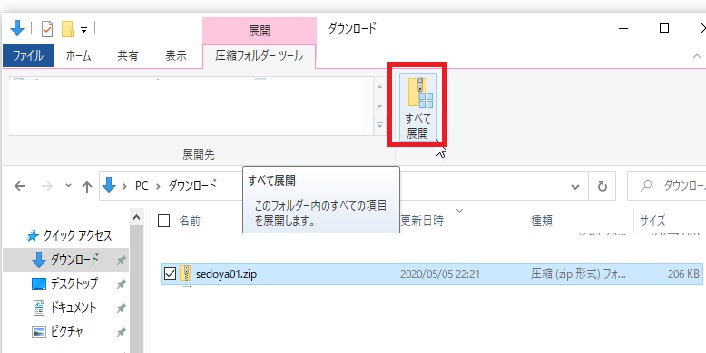
- 「参照(R)」を選択します。
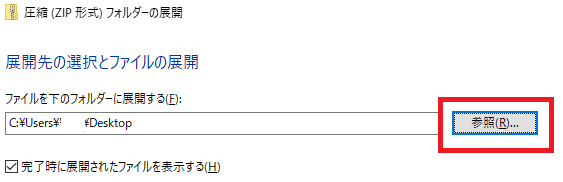
- 「デスクトップ」を選択して「フォルダ―の選択」を選択します。
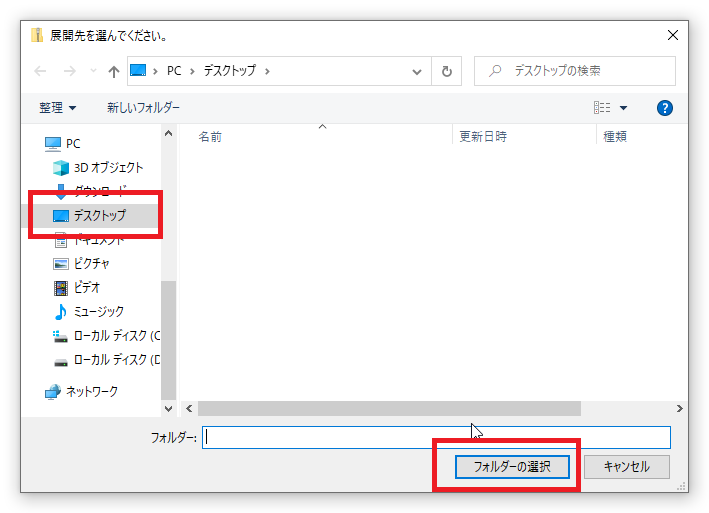
これで解凍されたフォルダがデスクトップにできました。これをマクロファイル用フォルダに設定します。名前は好きに変更して結構です。
「マクロファイル用のフォルダ」を作ったフォルダに変更
秀丸エディタを起動
メニューより「その他(O)」ー「動作環境(E)」を選択します。
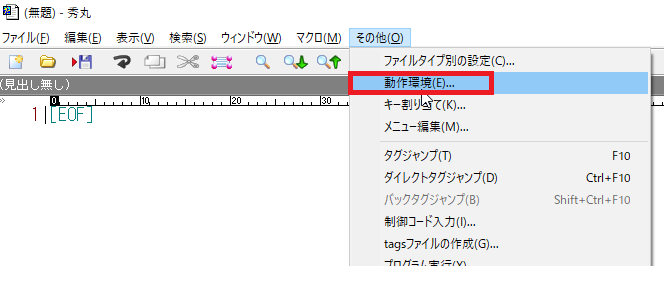
動作環境を変更
- 左の赤1印の「環境」を選択。
- 「マクロファイル用のフォルダ(M)」を変更するので、右上のオレンジ2「参照 (B)」を選択。
- デスクトップに保存したフォルダを選びます。
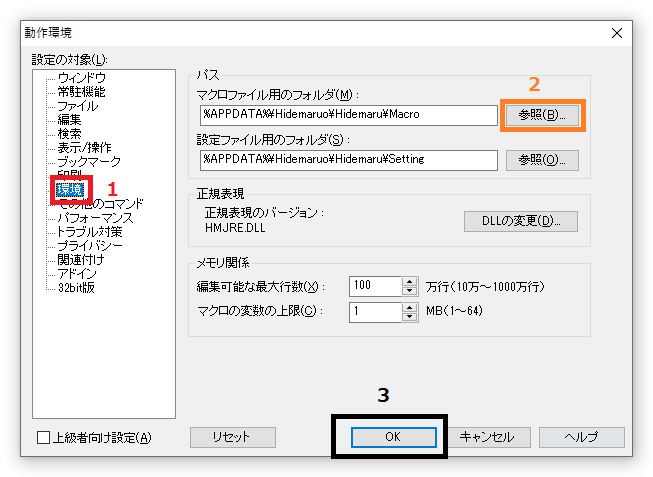
- デスクトップのフォルダに変更をされたのを確認します。
- 最後に下の黒3「OK」を選択してマクロファイル用のフォルダの設定は終わりです。
これで「マクロ実行」のファイルはデスクトップに作ったフォルダから選ぶことができます。
フォントの設定
フォントの設定を説明します。
フォントは文字の書体データのことで、好みのフォントを選べます。
秀丸エディタの初期設定のフォントでは、アルファベットの「O」と数字の「0」がわかりずらいので、NCのプログラムで使うには間違えやすいと思います。
そこで、フォントを「Consolas」に変更します。
必要ない方そのままでOKです。また、他のフォントに変更してもマクロに影響ありません。
Consolas は Windows Vista 以降では標準でインストールされていて、数字のゼロは斜線が入りわかりやすいフォントでNCのプログラミングに向いています。
秀丸エディタを起動
Windows10を例に説明します。
秀丸エディタを起動して「その他(O)」-「ファイルタイプ別の設定(C)」を選択。
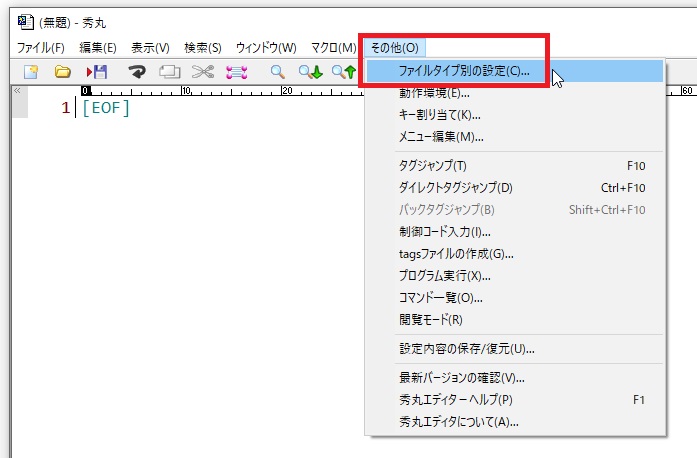
ファイルタイプ別の設定
左側の 設定対象(L): は「フォント」を選び、 フォント(F): は「Consolas」を選択して、下の「OK」をクリックします。
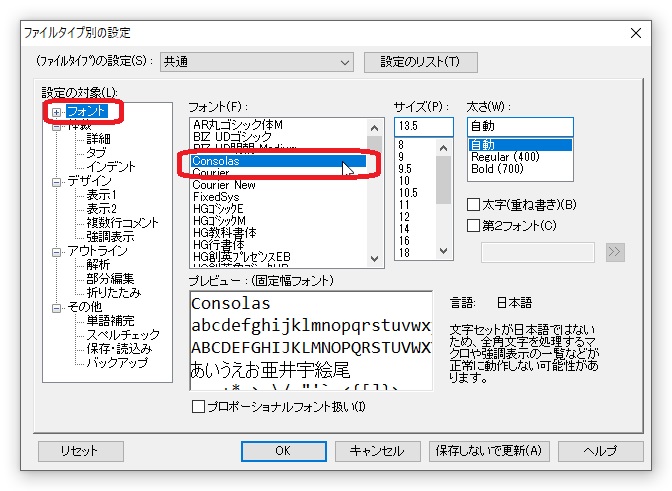
フォントの設定は終わりです。
秀丸エディタのマクロ実行
マクロファイルを実行する方法は以下の通りです。
秀丸エディタを起動
- 上段メニューよりマクロ(M)を選択
- マクロ実行(X)…を選択
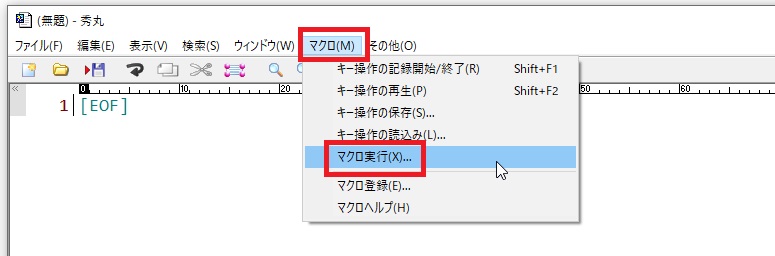
- ファイルを選びOKボタンでマクロ実行します。
※目あてのファイルが見つからない場合はマクロファイル用フォルダを確認してください。
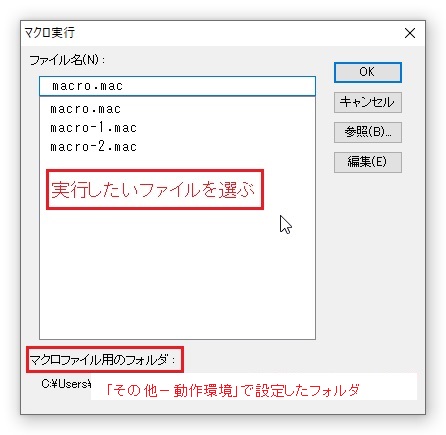
右下の編集(E)ボタンでファイルを編集することもできます。
最後に
「マクロファイル用のフォルダ」と「フォント」の変更は、初めての方のための例です。どちらも必要に応じて行い、また変更してください。
不明な点はヘルプを使って調べてみてください。比較的わかりやすく書いてあります。(※上段メニューのその他にあります)
最後まで読んでいただきたいありがとうございました。
以上です。